Migrate Windows 10 to SSD
It is reported that more and more Windows 7 and Windows 8.1 users upgrade their operating system to Windows 10, and this is largely because they can do the upgrade for free. Actually, this best Windows ever (Microsoft claimed) also has many features, which makes it worthy to own the system, like wonderful virtual desktops, intelligent Cortana, and Xbox Streaming. Well, what if you want to migrate Windows 10 to SSD for better performance? Is there a way to help complete the migration without losing any data? Next, we are going to introduce such a method.
If you are using Samsung SSD, definitely Samsung Data Migration tool can be used to transfer your system to SSD, but sometimes this program doesn’t work well. For more details, please see Samsung Data Migration Failed to Migrate OS. When this tool fails to do what you want, you may need to use a third party system migration software. However, if you are using other types of SSD, like Kingston SSD, PNY SSD, and SanDisk SSD, the only solution is to use third party program since these manufacturers do not provide data migration software. Well then, which system migration software is available?
MiniTool Partition Wizard is a piece of freeware so that you can use it to transfer your system to SSD without costing any money, and it also gives wonderful support on Windows 10. In addition, data protection is provided during the entire migration process, and detailed instructions are shown clearly. Let’s see the following example.
Migrate Windows 10 to SSD with MiniTool Partition Wizard
Tip: since this program only migrates the system which is loaded, so users need to run the correct OS if they have more than one operating system.
After running and launching the free system migration software successfully we can see its main interface:
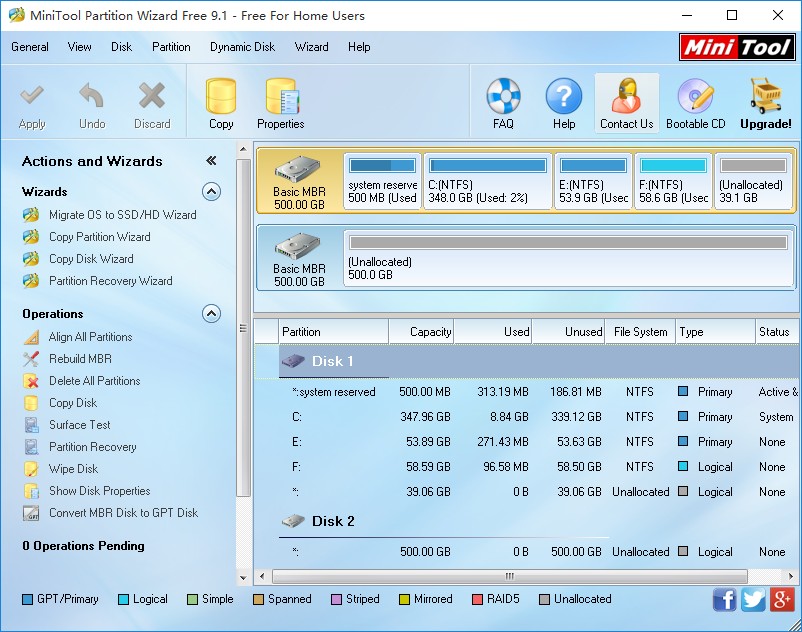
Here, please choose the function “Migrate OS to SSD/HD Wizard” to get the window below:
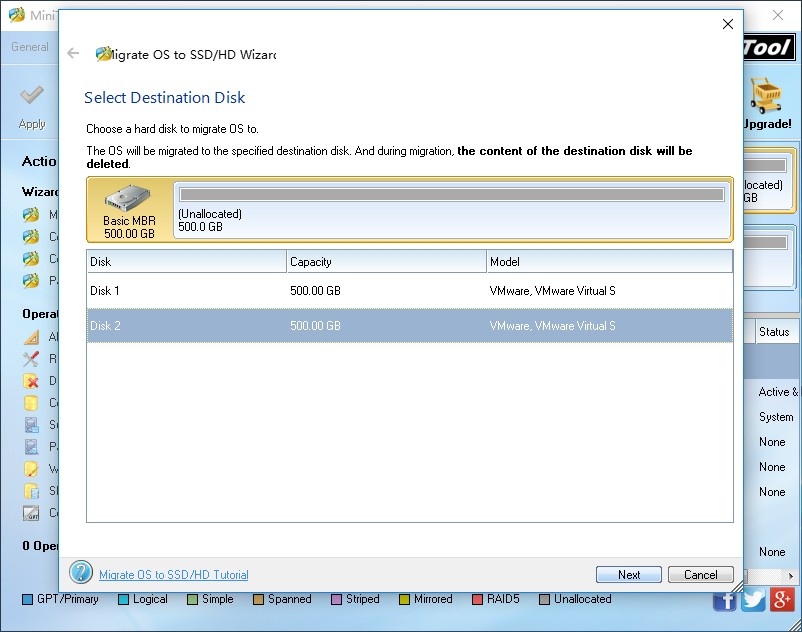
Then, select the SSD to transfer system to and click “Next” to edit partition size and location on SSD. Then, click “Next” to get a boot note.
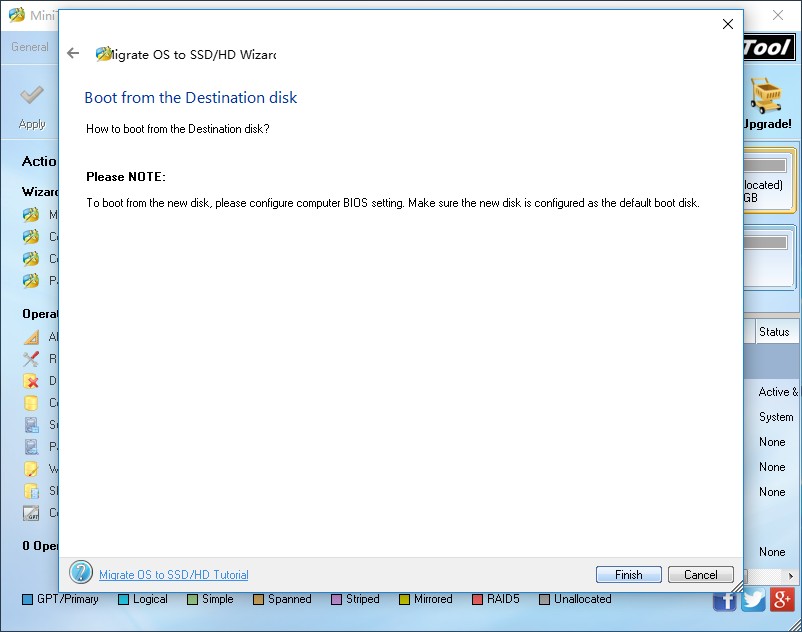
Read the note and click “Finish” to go back to the main interface.
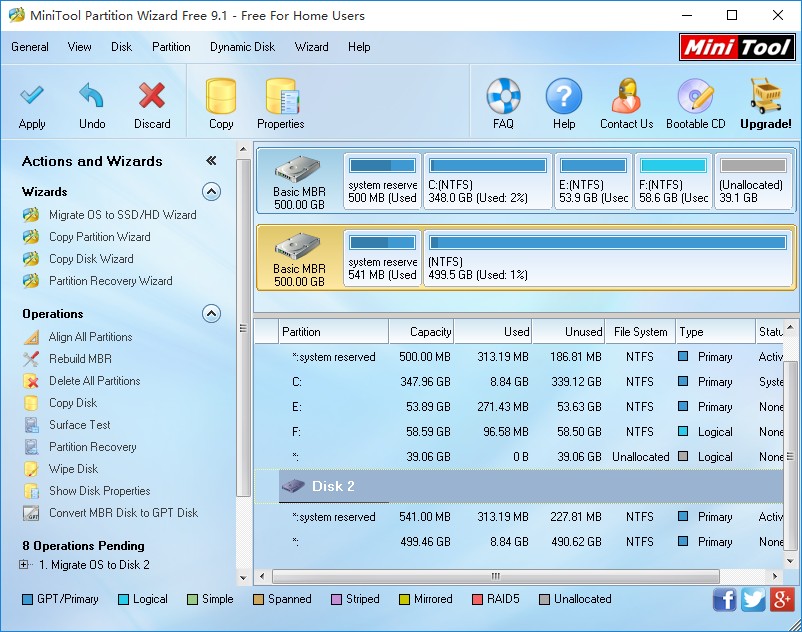
At last, click “Apply” and then “Restart Now” button to make all changes performed. Tip: all changes will be performed in boot. Please do not turn off your computer during this process.
Once all changes are made, the computer will reboot. However, if you are using Legacy BIOS + MBR boot mode, your computer will boot from the original hard disk. To boot from SSD, please restart your computer and then enter BIOS to set the SSD as the first boot device.
Now, users would know how to migrate Windows 10 to SSD. If there is a need, just have a try.
If you are using Samsung SSD, definitely Samsung Data Migration tool can be used to transfer your system to SSD, but sometimes this program doesn’t work well. For more details, please see Samsung Data Migration Failed to Migrate OS. When this tool fails to do what you want, you may need to use a third party system migration software. However, if you are using other types of SSD, like Kingston SSD, PNY SSD, and SanDisk SSD, the only solution is to use third party program since these manufacturers do not provide data migration software. Well then, which system migration software is available?
MiniTool Partition Wizard is a piece of freeware so that you can use it to transfer your system to SSD without costing any money, and it also gives wonderful support on Windows 10. In addition, data protection is provided during the entire migration process, and detailed instructions are shown clearly. Let’s see the following example.
Migrate Windows 10 to SSD with MiniTool Partition Wizard
Tip: since this program only migrates the system which is loaded, so users need to run the correct OS if they have more than one operating system.
After running and launching the free system migration software successfully we can see its main interface:
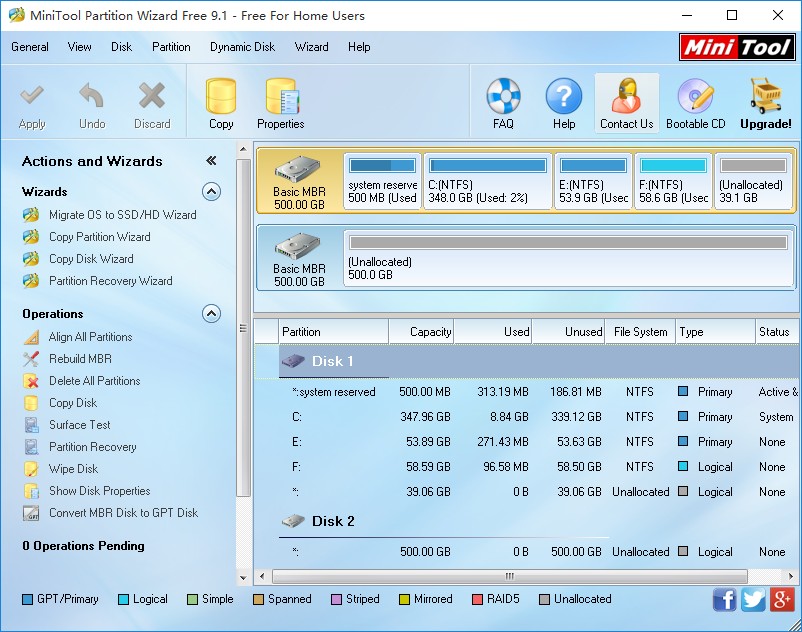
Here, please choose the function “Migrate OS to SSD/HD Wizard” to get the window below:
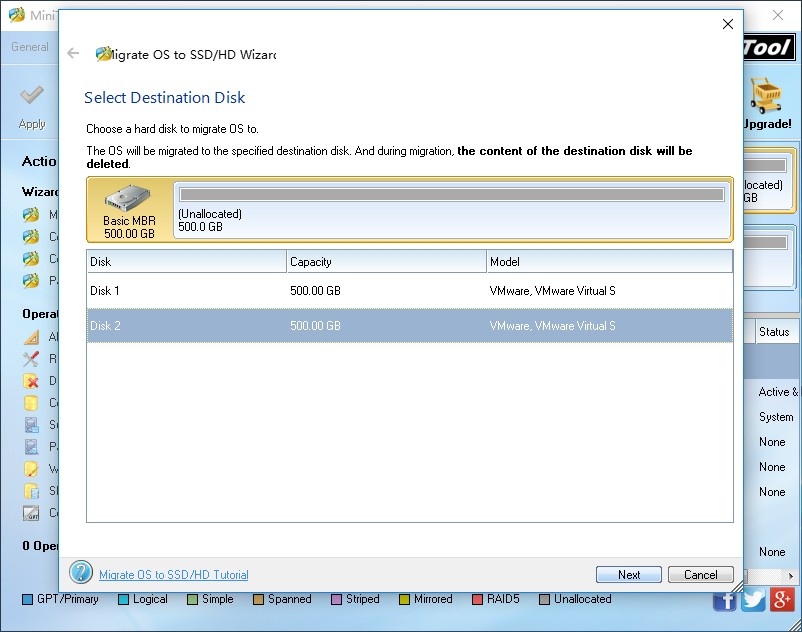
Then, select the SSD to transfer system to and click “Next” to edit partition size and location on SSD. Then, click “Next” to get a boot note.
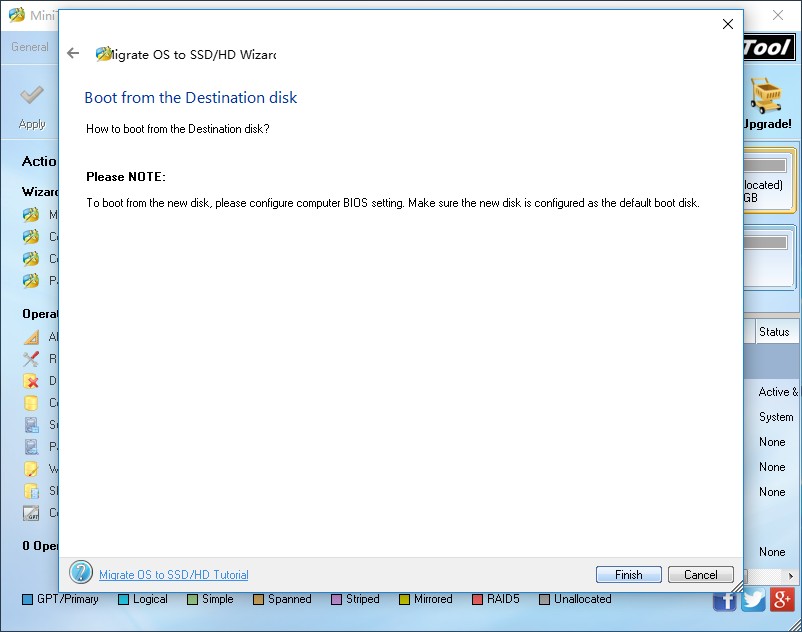
Read the note and click “Finish” to go back to the main interface.
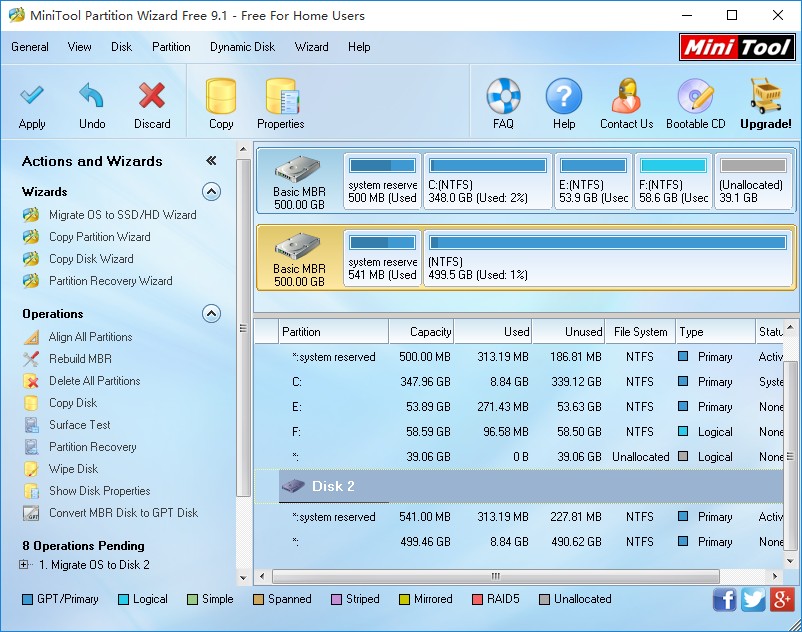
At last, click “Apply” and then “Restart Now” button to make all changes performed. Tip: all changes will be performed in boot. Please do not turn off your computer during this process.
Once all changes are made, the computer will reboot. However, if you are using Legacy BIOS + MBR boot mode, your computer will boot from the original hard disk. To boot from SSD, please restart your computer and then enter BIOS to set the SSD as the first boot device.
Now, users would know how to migrate Windows 10 to SSD. If there is a need, just have a try.
Windows Partition Magic
- Best free partitioning tool for Windows 10 2017
- Clone Windows 10 to SSD
- Erase data before selling computer
- Migrate Windows 10 from HDD to SSD
- Windows won't boot after disk copy
- Optimize hard disk to reinstall Windows
- How can I delete recovery partition
- Can't run Command Prompt as Administrator Windows 8
- How to disable Windows 10 tracking
- Can I install Windows 10 with Windows 7 license
- Partition recovery after disk clean
- BOOTMGR is missing after cloning HD to SSD
- Transfer Windows from one disk to another disk
- More than 200 Million Devices running Windows 10
- Remove the second partition from SD card
- Transfer Windows 10 to SSD
- Erase private information from a hard disk
- Clone a disk in Windows
- Combine 2 small partitions Windows 7
- Split a large drive to 2 small partitions
- One partition disappeared from My Computer
- Hide sensitive files in Windows 7
- Migrate system disk to SSD
- Transfer Windows 7 to new disk
- Failed to create extended partition
- Enlarge cluster size Windows 7
- Migrate primary partition to another disk
- Migrate Windows 10 to SSD
- Recover deleted partition Windows 10
- Create more than 4 partitions
- Clone small disk to large disk free
- How to delete C drive
- Migrate Windows to SSD
- D drive is missing from my computer
- Disk partition creation
- Partition magic freeware
- Windows 7 partition management
- Powerful partition magic free
- Partition magic for Windows 7 Ultimate
- Partition magic compatible with windows 7 system
- Partition magic for Windows 8 64 bit
- Free Partition Magic Windows 8
- Partition Magic for Windows 7 OS
- Partition magic for Windows 7 64 bit system
- Partition magic for Windows 7 system
- Free download partition magic Windows 7
- Partition Magic for Windows XP
- Partition Magic Windows XP
- Free partition magic Windows 7
- Free partition manager
- Partition erase
- Partition magic free program
- Partition programs
- Partition magic compatible with Windows 7
- Partition magic for Windows 7 64 bit
- Download partition magic free software
- Partition magic Windows 7 64 bit
- Free Partition Magic Windows XP
- Partition magic alternative Windows 7
- Partition magic for Windows 7 64bit
- Partition magic portable Windows 7
- Partition magic for Windows 7
- Free partition magic
- Partition magic Windows 7 free
- Partition magic free
- Free Windows 7 partition magic
- Partition magic windows vista
- Partition magic windows 7
- Partition magic free software
- Partition magic free trial partition
Copyright (C) 2018 www.partition-magic.com, All Rights Reserved. PartitionMagic ® is a registered trademark of Symantec Corporation.
