Partition magic software free download
Partition Magic can be very familiar for common users. The only weakness of this old brand Partition Magic is that it is not free and has stopped updating for a long time. But even if Partition Magic has gradually faded away, there are more and more similar types of this kind of software on the Internet for us. To realize better disk partition management, it is suggested to find one perfect partition magic alternative. But among so many choices of partition magic types, it is not an easy thing. Here, let me recommend a piece powerful partition magic for you. We can free download partition magic from the website http://www.partitionwizard.com/.
This partition magic freeware provides users with powerful performance as well as high security. It is able to realize various disk partition management operations such as create/delete partition, move/resize partition, and wipe partition, etc. Moreover, this partition magic also has great compatibility with almost all kinds of 32-bit and 64-bit Windows operating systems such as Windows Server 2000/2003/2008, Windows XP, Windows 7, and Windows 8, as well as with various file systems including FAT12/16/32, and NTFS.
The most outstanding feature of this partition magic is its high security, providing users with power-off protection function and enhanced data protecting mode. When we use this partition magic to resize partition, if sudden accident such as power shutdown or system crash happens, this partition magic will automatically protect data and restore partition to the original state. If you are interested in this powerful partition magic now, let me show you a detailed demonstration of using this partition magic to resize partition.
How to use partition magic to resize partition
How to use partition magic to resize partition? Firstly, we should visit the website http://www.partitionwizard.com/ to free download partition magic and install it. Then we can launch it to enter main interface:
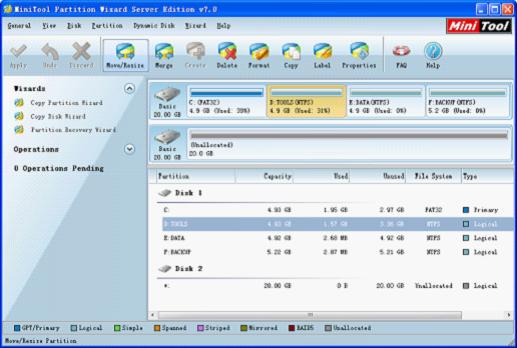
In this interface, select the target partition to shrink, and click "Move/Resize" button:
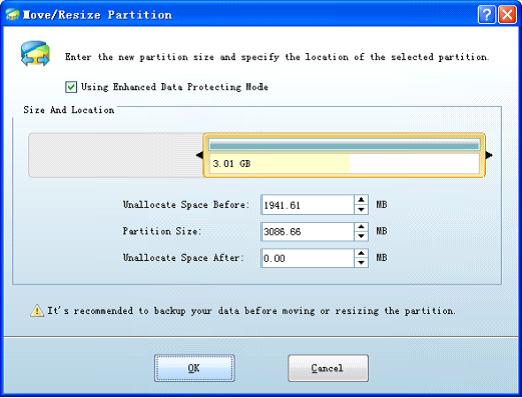
In this interface, we can resize this partition by dragging the border of partition handle or inputting detailed value in the textbox below. Click "OK" button to return to main interface:
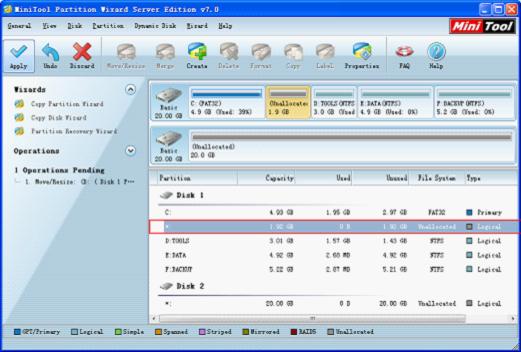
In main interface, we will find that there is one unallocated space in Disk 1 and the target partition has been resized. At the same time, there is one pending operation in "Operations Pending" area. At last, click "Apply" to execute all operations.
How simple it can be to use this partition magic to resize partition! If you also want to perform better disk partition management in your computer, try it now!
This partition magic freeware provides users with powerful performance as well as high security. It is able to realize various disk partition management operations such as create/delete partition, move/resize partition, and wipe partition, etc. Moreover, this partition magic also has great compatibility with almost all kinds of 32-bit and 64-bit Windows operating systems such as Windows Server 2000/2003/2008, Windows XP, Windows 7, and Windows 8, as well as with various file systems including FAT12/16/32, and NTFS.
The most outstanding feature of this partition magic is its high security, providing users with power-off protection function and enhanced data protecting mode. When we use this partition magic to resize partition, if sudden accident such as power shutdown or system crash happens, this partition magic will automatically protect data and restore partition to the original state. If you are interested in this powerful partition magic now, let me show you a detailed demonstration of using this partition magic to resize partition.
How to use partition magic to resize partition
How to use partition magic to resize partition? Firstly, we should visit the website http://www.partitionwizard.com/ to free download partition magic and install it. Then we can launch it to enter main interface:
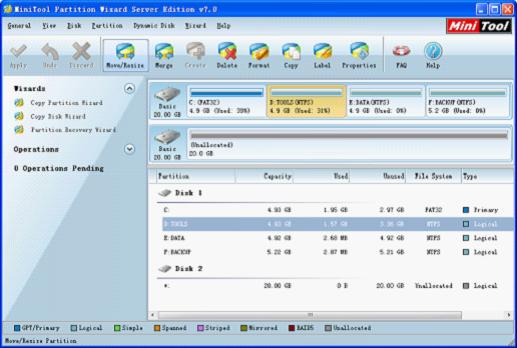
In this interface, select the target partition to shrink, and click "Move/Resize" button:
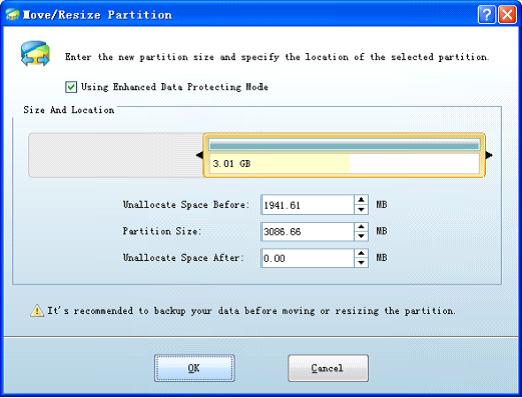
In this interface, we can resize this partition by dragging the border of partition handle or inputting detailed value in the textbox below. Click "OK" button to return to main interface:
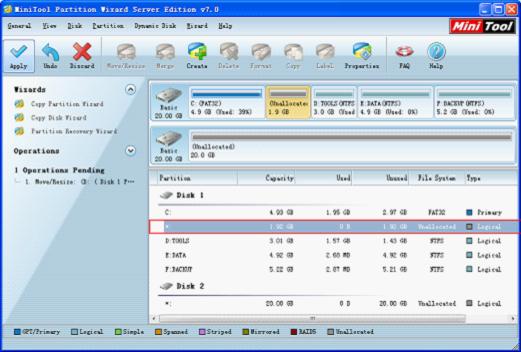
In main interface, we will find that there is one unallocated space in Disk 1 and the target partition has been resized. At the same time, there is one pending operation in "Operations Pending" area. At last, click "Apply" to execute all operations.
How simple it can be to use this partition magic to resize partition! If you also want to perform better disk partition management in your computer, try it now!
Move/Resize Partition
- Drive C gets red Windows 7
- Drive C is full
- How to make Windows 7 run faster
- How to clean an infected PC
- Windows reports incorrect space
- Windows 10 reservation
- Little free space in partition C
- C drive is in low disk space
- Can't extend C drive
- Extend C drive to non-adjacent space
- Enlarge C drive Windows 8
- Resize disk partition of Windows Server 2003
- Extend partition Windows 2003
- Partition magic for Windows 7
- How to accomplish disk partition extension
- Disk partition software Windows 7
- Partition magic free alternative
- Free download partition magic
- Resize Windows 7 Partition
- Best free partition magic software
- Free disk partition software
- Extend partitions
- Free hard drive partitioning software
- Partition magic free
- Partition magic
- Free partition magic software download
- Partition magic alternative
- Best partition magic freeware
- Shrink partition safely
- Partition magic software free download
- Free disk partition magic
- Partition magic for Windows 8
- Resize Windows server partition
- Expand partition safely
- Shrink partition
- Free partition magic XP
- Windows partition magic
- Extend XP partition
- Partition magic shrink partition
- Extend Windows partition
- Free partition magic downloading
- Expand partition
- Change partition size
- Free partition magic software
- Partition magic for vista
- Partition magic freeware
- Partition magic 2008
- Partition magic windows 2003 server
- Partitions magic
- Partition magic 2003 server
- Partition magic free download
- Partition magic 8 serial
- Free partition magic
- Partition magic 64 bit
- Free partition magic download
Copyright (C) 2018 www.partition-magic.com, All Rights Reserved. PartitionMagic ® is a registered trademark of Symantec Corporation.
