Free partition magic download
When talking about partition management, many friends will express their own views. Different users have different management tools. For common home users, most of them may not manage partitions or perform basic disk management with Windows built-in disk management tool. That is because they do not know advantages brought by managing disk partitions. Actually, a good disk management plan is very necessary for computer users even for a common home user. Managing partitions reasonably can facilitate planning hard disk, managing files, enhancing computer running efficiency, making good use of disk space, preventing virus and protect data. After hearing these advantages, many computer users may raise a doubt that why they do not find these advantages. Next, let me analyze advantages one by one. At first, we must create partitions if we want to store data on disks. Only when partitions are created can data be written in the disk. If we partition disks reasonably, we can manage different types of files easily and conveniently. Therefore, we say partitioning disks reasonably facilitates planning disks and managing files.
Next, data written into the disk are not stored continuously on the disk but dispersedly, so some spaces amidst data may be wasted. However, partitioning disks reasonably can reduce space waste, thereby making use of disk space effectively and enhancing running efficiency. As for preventing virus, many friends can not understand this advantage. The reason is as follows: if your disk has multiple partitions and you have backup all data, you just lose data on the partition attacked by virus when one partition is attacked by virus while data on other partitions are not influenced. Therefore, partitioning disks reasonably is good for defending virus and protecting data.
After listening to the above detailed introductions to these advantages, most computer users, I believe, have known the importance of partitioning disks reasonably. To manage partitions reasonably, Windows built-in disk management tool is not enough. We also need to download free partition magic for help. Nevertheless, is free partition magic as professional as many internet users said? Indeed, nothing could be further from the truth. Users should pay money for Partition Magic. Although it had good management functions, these so-called good functions were only available many years ago. A few years ago, the owner of Partition Magic stated they don not offer Partition Magic any more, let alone update. As a result, Partition Magic can not run under current mainstream operating systems, let alone perform good disk management. Therefore, if users want to manage partitions well, I suggest downloading free partition magic MiniTool Partition Wizard. Although MiniTool Partition Wizard is a free partition magic, it is also a powerful partition magic for individual and home users. That is to say, home users and individual users can own this miraculous free partition magic without costing any money. If you do not believe me, you can try downloading it from its official website http://www.partitionwizard.com/.
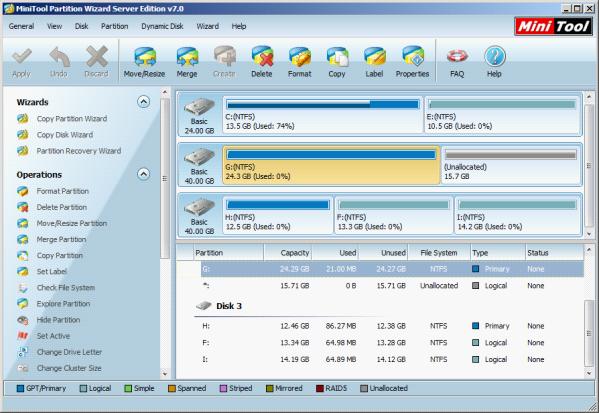
The above picture is the main interface of this professional partition magic. From the left "Operations" column, we can see many partition management schemes, such as "Format Partition", "Delete Partition", "Move/Resize Partition", and "Merge Partition". Besides these operations aiming at basic disk, this free partition magic also supports dynamic disk management. Therefore, we say it is a professional as well as free partition magic with all-sided disk management functions.
After users learn about functions of this professional and free partition magic, of course, I will introduce how to realize these functions in detail, thereby facilitating users to understand this professional partition magic intuitively. Next, let me take partition resizing as an example.
Resize partition
It is very easy to resize partitions, and we just need to make use of the function of "Move/Resize Partition". Note: if we want to extend partitions, there must have unallocated space. If there is no unallocated space on both sides of the partition needing extending, we can shrink other partitions or adjust partition location to get unallocated space.
In the above interface, we select G partition first, and then click "Move/Resize Partition" functional button in the tool bar or in the left shortcut functional column to enter the next interface.
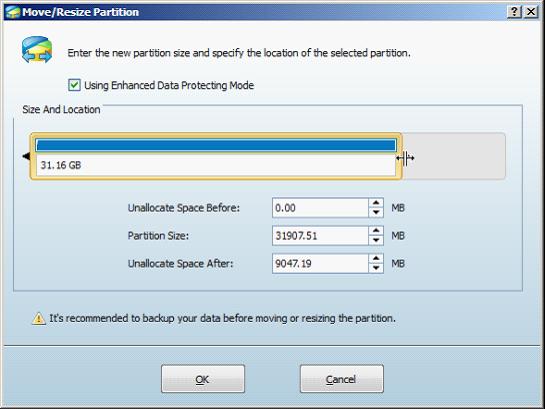
In the above interface, we can drag the right triangle of the partition handle rightwards to realize extension, and then click "OK" to go back to the main interface.
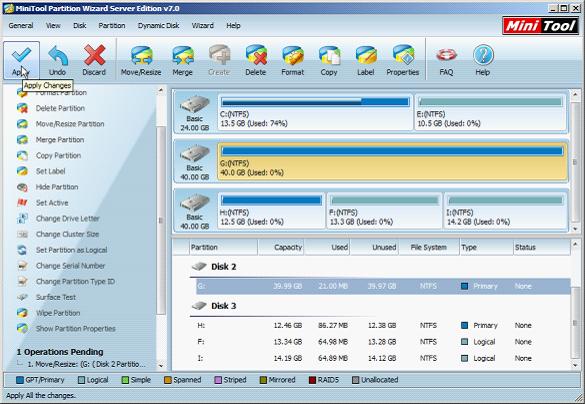
After going backing to the main interface, we can see G partition has been extended. However, this is just a preview this free partition magic offers. We need to click "Apply" to perform all former operations. After this partition magic performs all applications, we will successfully resize partitions.
Next, data written into the disk are not stored continuously on the disk but dispersedly, so some spaces amidst data may be wasted. However, partitioning disks reasonably can reduce space waste, thereby making use of disk space effectively and enhancing running efficiency. As for preventing virus, many friends can not understand this advantage. The reason is as follows: if your disk has multiple partitions and you have backup all data, you just lose data on the partition attacked by virus when one partition is attacked by virus while data on other partitions are not influenced. Therefore, partitioning disks reasonably is good for defending virus and protecting data.
After listening to the above detailed introductions to these advantages, most computer users, I believe, have known the importance of partitioning disks reasonably. To manage partitions reasonably, Windows built-in disk management tool is not enough. We also need to download free partition magic for help. Nevertheless, is free partition magic as professional as many internet users said? Indeed, nothing could be further from the truth. Users should pay money for Partition Magic. Although it had good management functions, these so-called good functions were only available many years ago. A few years ago, the owner of Partition Magic stated they don not offer Partition Magic any more, let alone update. As a result, Partition Magic can not run under current mainstream operating systems, let alone perform good disk management. Therefore, if users want to manage partitions well, I suggest downloading free partition magic MiniTool Partition Wizard. Although MiniTool Partition Wizard is a free partition magic, it is also a powerful partition magic for individual and home users. That is to say, home users and individual users can own this miraculous free partition magic without costing any money. If you do not believe me, you can try downloading it from its official website http://www.partitionwizard.com/.
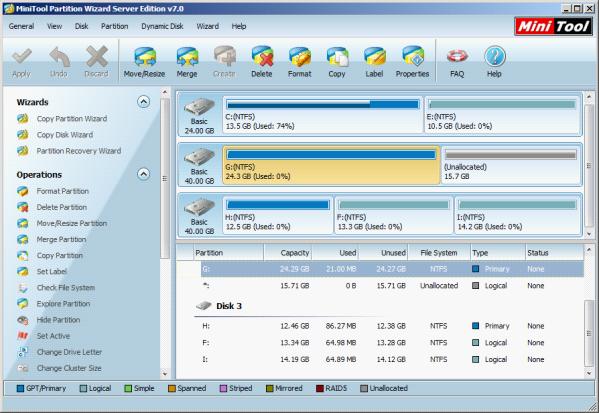
The above picture is the main interface of this professional partition magic. From the left "Operations" column, we can see many partition management schemes, such as "Format Partition", "Delete Partition", "Move/Resize Partition", and "Merge Partition". Besides these operations aiming at basic disk, this free partition magic also supports dynamic disk management. Therefore, we say it is a professional as well as free partition magic with all-sided disk management functions.
After users learn about functions of this professional and free partition magic, of course, I will introduce how to realize these functions in detail, thereby facilitating users to understand this professional partition magic intuitively. Next, let me take partition resizing as an example.
Resize partition
It is very easy to resize partitions, and we just need to make use of the function of "Move/Resize Partition". Note: if we want to extend partitions, there must have unallocated space. If there is no unallocated space on both sides of the partition needing extending, we can shrink other partitions or adjust partition location to get unallocated space.
In the above interface, we select G partition first, and then click "Move/Resize Partition" functional button in the tool bar or in the left shortcut functional column to enter the next interface.
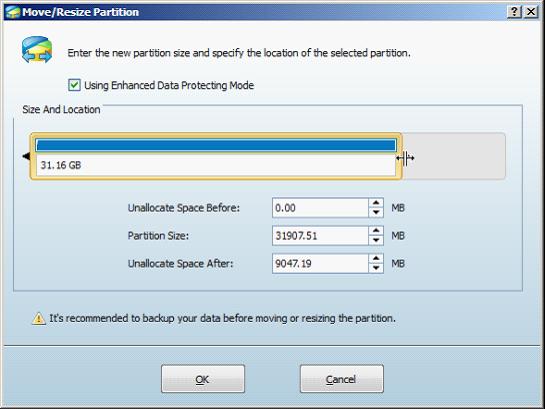
In the above interface, we can drag the right triangle of the partition handle rightwards to realize extension, and then click "OK" to go back to the main interface.
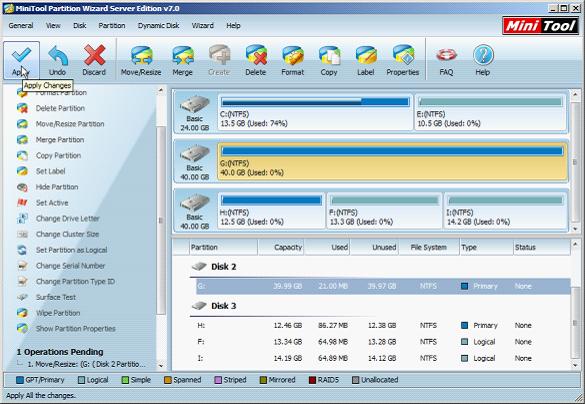
After going backing to the main interface, we can see G partition has been extended. However, this is just a preview this free partition magic offers. We need to click "Apply" to perform all former operations. After this partition magic performs all applications, we will successfully resize partitions.
Move/Resize Partition
- Drive C gets red Windows 7
- Drive C is full
- How to make Windows 7 run faster
- How to clean an infected PC
- Windows reports incorrect space
- Windows 10 reservation
- Little free space in partition C
- C drive is in low disk space
- Can't extend C drive
- Extend C drive to non-adjacent space
- Enlarge C drive Windows 8
- Resize disk partition of Windows Server 2003
- Extend partition Windows 2003
- Partition magic for Windows 7
- How to accomplish disk partition extension
- Disk partition software Windows 7
- Partition magic free alternative
- Free download partition magic
- Resize Windows 7 Partition
- Best free partition magic software
- Free disk partition software
- Extend partitions
- Free hard drive partitioning software
- Partition magic free
- Partition magic
- Free partition magic software download
- Partition magic alternative
- Best partition magic freeware
- Shrink partition safely
- Partition magic software free download
- Free disk partition magic
- Partition magic for Windows 8
- Resize Windows server partition
- Expand partition safely
- Shrink partition
- Free partition magic XP
- Windows partition magic
- Extend XP partition
- Partition magic shrink partition
- Extend Windows partition
- Free partition magic downloading
- Expand partition
- Change partition size
- Free partition magic software
- Partition magic for vista
- Partition magic freeware
- Partition magic 2008
- Partition magic windows 2003 server
- Partitions magic
- Partition magic 2003 server
- Partition magic free download
- Partition magic 8 serial
- Free partition magic
- Partition magic 64 bit
- Free partition magic download
Copyright (C) 2018 www.partition-magic.com, All Rights Reserved. PartitionMagic ® is a registered trademark of Symantec Corporation.
