Enlarge C drive Windows 8
When installing Windows 8, you allocated enough space for the C drive. But one or more years latter, you may find there is little free space left in the very drive since different types of files such as system/software updates, new programs, and temporary files are saved continuously. Once this partition is in low disk space, your computer might run slow or even crash. And at this time the best solution for Windows 8 users is to enlarge C drive.
How to Extend Partition C of Windows 8
Firstly, please open system built-in Disk Management tool to get the main interface below:
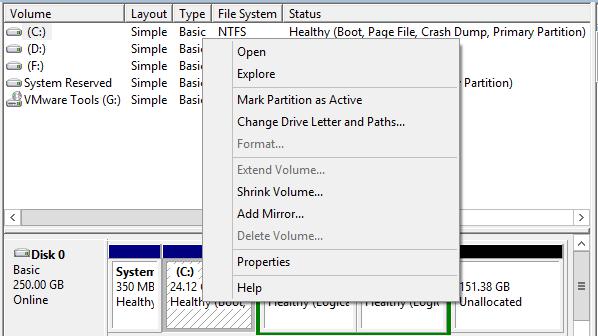
Then, right click C drive to see whether Extend Volume feature is available. If it can be selected, perform operations by following instructions. But if the function is grayed out, turn to a free partitioning tool.
Tip: since Windows Vista, Extend Volume and Shrink Volume were introduced to Disk Management. When these users plan to change partition size, try doing it in Disk Management at first. When this tool fails to meet actual demands, turn to third party programs.
Enlarge C Drive in Windows 8 with Free Partitioning Tool
First of all, users need to download a piece of excellent partitioning freeware from the internet, and MiniTool Partition Wizard is worth trying since it is easy to use, safe enough, and powerful. After successful installation, start and launch the program to get its main interface:
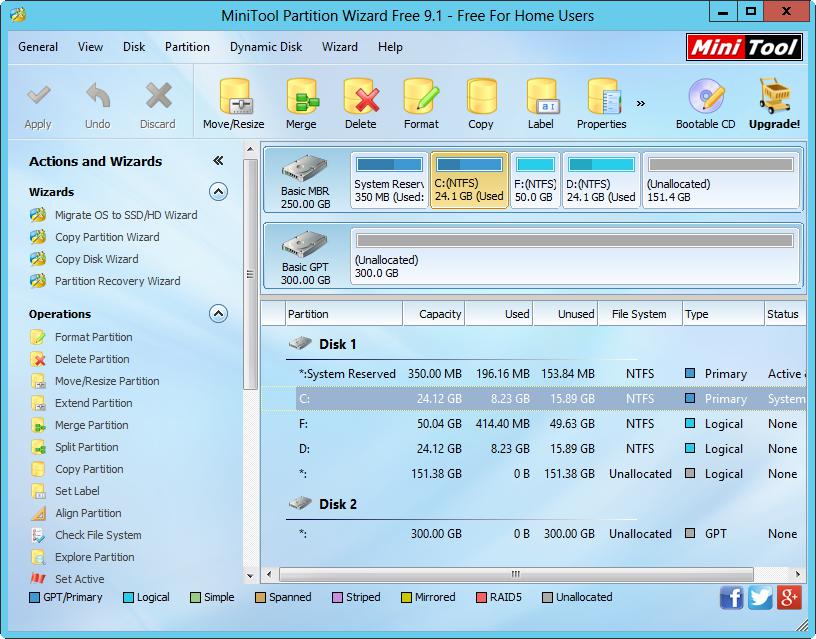
To extend partition C of Windows 8, please select the partition and choose “Extend Partition” from the left side. This function is capable of enlarging both FAT partition and NTFS partition no matter whether there is unallocated space on the hard disk.
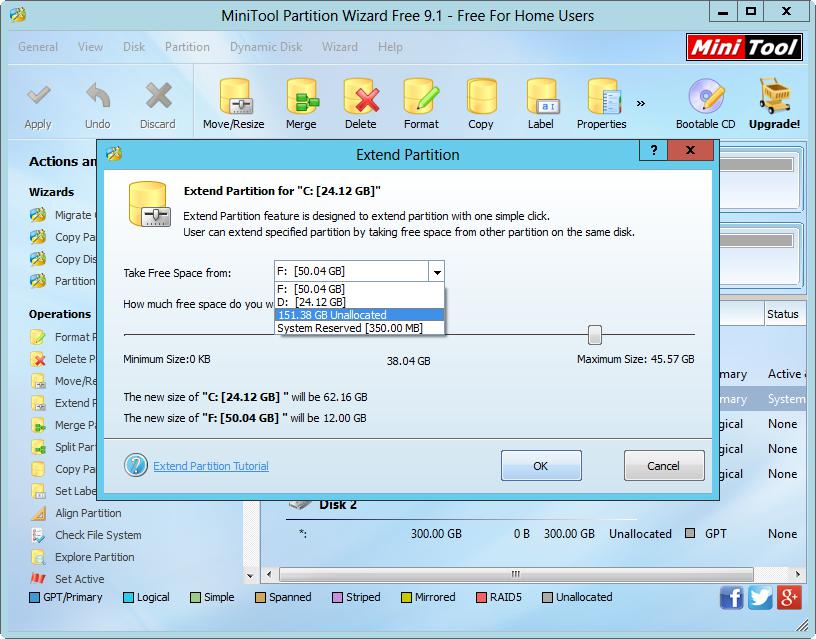
Then, select a partition or unallocated space from partition list to take free space, and then drag sliding button to decide how much free space to take. Afterwards, click “OK” to go back to the main interface:
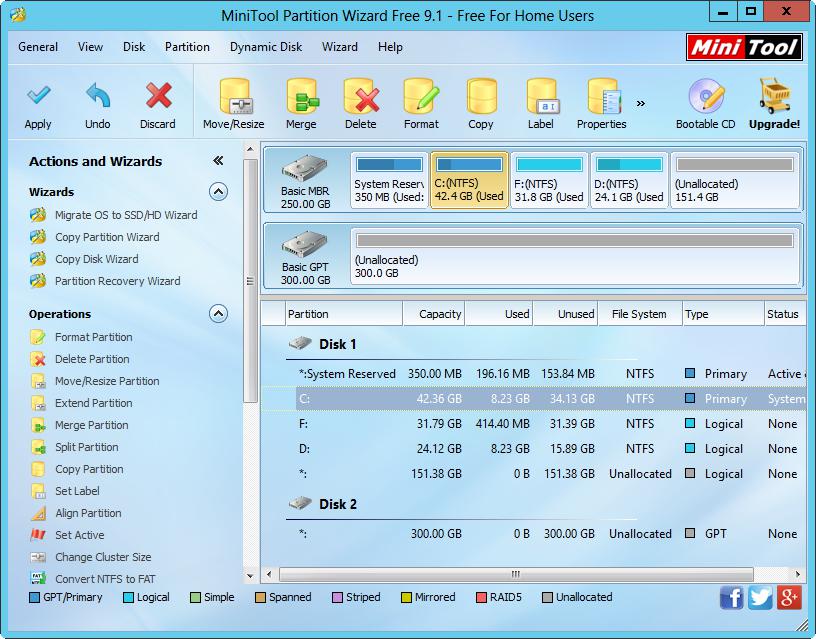
Now we can see partition C of Windows 8 has been extended to 42.36 GB from the original 24.12 GB, but this is for preview only. Therefore, users need to click “Apply” button to make all changes performed. In addition, a message asking users to restart computer will emerge later since C drive installs Windows which is running now. Please restart your computer, and then all operations will be done in boot mode. When all changes are made successfully, the computer will reboot as usual. However, if users do not want to reboot computer, they can resort to MiniTool Partition Wizard Bootable CD which can work without Windows OS.
Have you known steps to enlarge C drive in Windows 8? When there is such a need, try this method.
How to Extend Partition C of Windows 8
Firstly, please open system built-in Disk Management tool to get the main interface below:
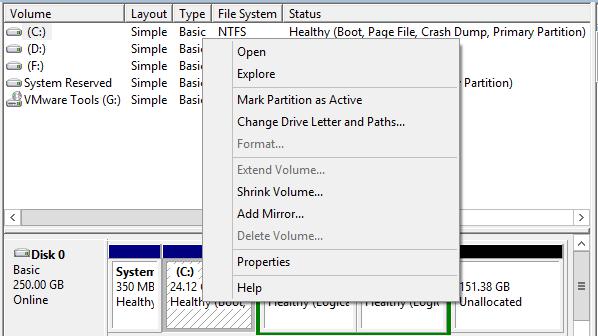
Then, right click C drive to see whether Extend Volume feature is available. If it can be selected, perform operations by following instructions. But if the function is grayed out, turn to a free partitioning tool.
Tip: since Windows Vista, Extend Volume and Shrink Volume were introduced to Disk Management. When these users plan to change partition size, try doing it in Disk Management at first. When this tool fails to meet actual demands, turn to third party programs.
Enlarge C Drive in Windows 8 with Free Partitioning Tool
First of all, users need to download a piece of excellent partitioning freeware from the internet, and MiniTool Partition Wizard is worth trying since it is easy to use, safe enough, and powerful. After successful installation, start and launch the program to get its main interface:
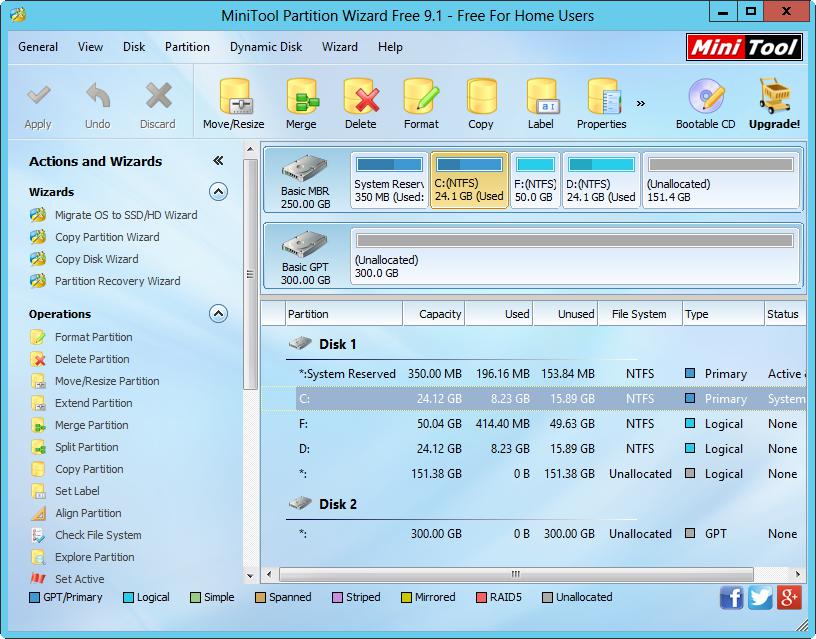
To extend partition C of Windows 8, please select the partition and choose “Extend Partition” from the left side. This function is capable of enlarging both FAT partition and NTFS partition no matter whether there is unallocated space on the hard disk.
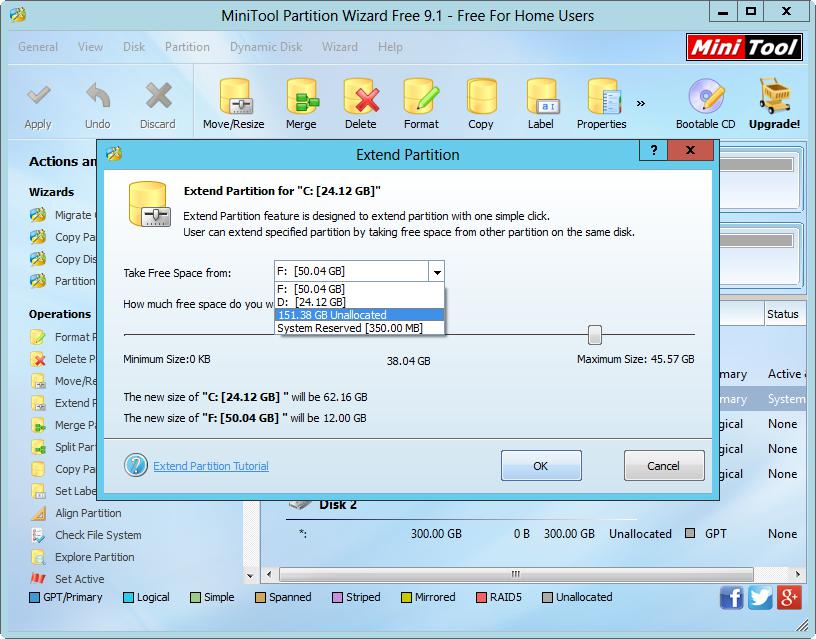
Then, select a partition or unallocated space from partition list to take free space, and then drag sliding button to decide how much free space to take. Afterwards, click “OK” to go back to the main interface:
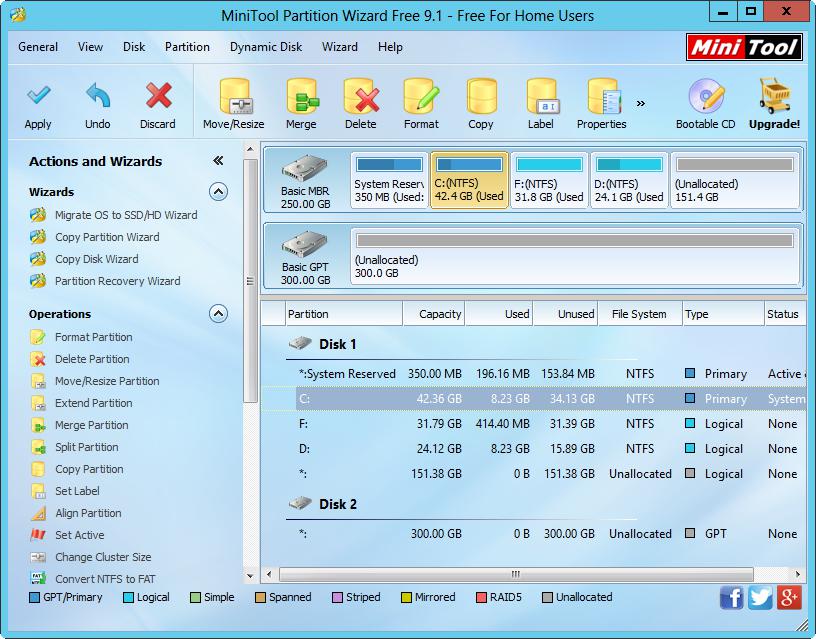
Now we can see partition C of Windows 8 has been extended to 42.36 GB from the original 24.12 GB, but this is for preview only. Therefore, users need to click “Apply” button to make all changes performed. In addition, a message asking users to restart computer will emerge later since C drive installs Windows which is running now. Please restart your computer, and then all operations will be done in boot mode. When all changes are made successfully, the computer will reboot as usual. However, if users do not want to reboot computer, they can resort to MiniTool Partition Wizard Bootable CD which can work without Windows OS.
Have you known steps to enlarge C drive in Windows 8? When there is such a need, try this method.
Move/Resize Partition
- Drive C gets red Windows 7
- Drive C is full
- How to make Windows 7 run faster
- How to clean an infected PC
- Windows reports incorrect space
- Windows 10 reservation
- Little free space in partition C
- C drive is in low disk space
- Can't extend C drive
- Extend C drive to non-adjacent space
- Enlarge C drive Windows 8
- Resize disk partition of Windows Server 2003
- Extend partition Windows 2003
- Partition magic for Windows 7
- How to accomplish disk partition extension
- Disk partition software Windows 7
- Partition magic free alternative
- Free download partition magic
- Resize Windows 7 Partition
- Best free partition magic software
- Free disk partition software
- Extend partitions
- Free hard drive partitioning software
- Partition magic free
- Partition magic
- Free partition magic software download
- Partition magic alternative
- Best partition magic freeware
- Shrink partition safely
- Partition magic software free download
- Free disk partition magic
- Partition magic for Windows 8
- Resize Windows server partition
- Expand partition safely
- Shrink partition
- Free partition magic XP
- Windows partition magic
- Extend XP partition
- Partition magic shrink partition
- Extend Windows partition
- Free partition magic downloading
- Expand partition
- Change partition size
- Free partition magic software
- Partition magic for vista
- Partition magic freeware
- Partition magic 2008
- Partition magic windows 2003 server
- Partitions magic
- Partition magic 2003 server
- Partition magic free download
- Partition magic 8 serial
- Free partition magic
- Partition magic 64 bit
- Free partition magic download
Copyright (C) 2018 www.partition-magic.com, All Rights Reserved. PartitionMagic ® is a registered trademark of Symantec Corporation.
