Drive C gets red Windows 7
Windows 7 Users Take 3 Common Ways to Deal with "C Drive Gets Red" Issue
You may suddenly find drive C gets red in Windows 7 Explorer or Computer, like this:

At this time, many people take one of the following measures to deal with the issue:
Measure 1:free up space by removing or deleting useless files.
Measure 2: clean drive C using Windows built-in Disk Cleanup tool or third party cleaning program like CCleaner.
Measure 3: transfer files out from C drive to other drives or external device, and then delete original ones.
But There Is A Better Way to Fix "C Drive Gets Red" in Windows 7
Actually, there is a much better solution when drive C is running in low disk space, and it is to enlarge C by taking free space from other partitions, if those partitions have much unused space left.
But how to complete such a kind of increase? Pin hope on Windows built-in Disk Management utility or Diskpart? Of course not, because both programs are unable to enlarge partition by taking free space from other partitions, and they work only when there is contiguous unallocated space or free space on the right side of the drive you want to extend.
Therefore, you need to use third party program if no contiguous unallocated space located behind drive C, and MiniTool Partition Wizard is worth trying, because it is totally free for Windows XP, Windows Vista, Windows 7, Windows 8/8.1, and Windows 10 users. In addition, it will not bring any damage to both data and partition. Now you can try it out by following steps below.
Step 1: download and install MiniTool Partition Wizard Free Edition on your computer.
Step 2: launch the program to get its main window shown below:
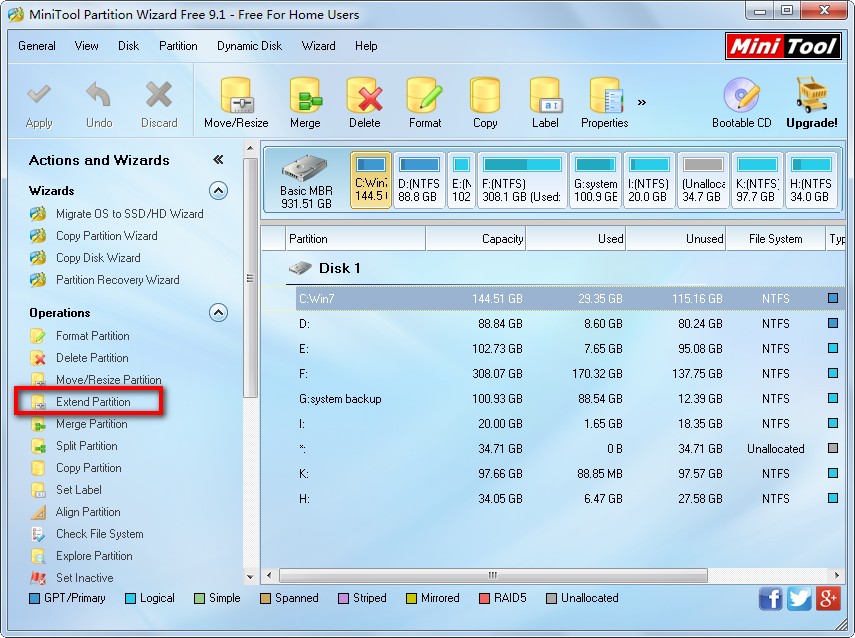
Step 3: select drive C and choose "Extend Partition" function from the left side.
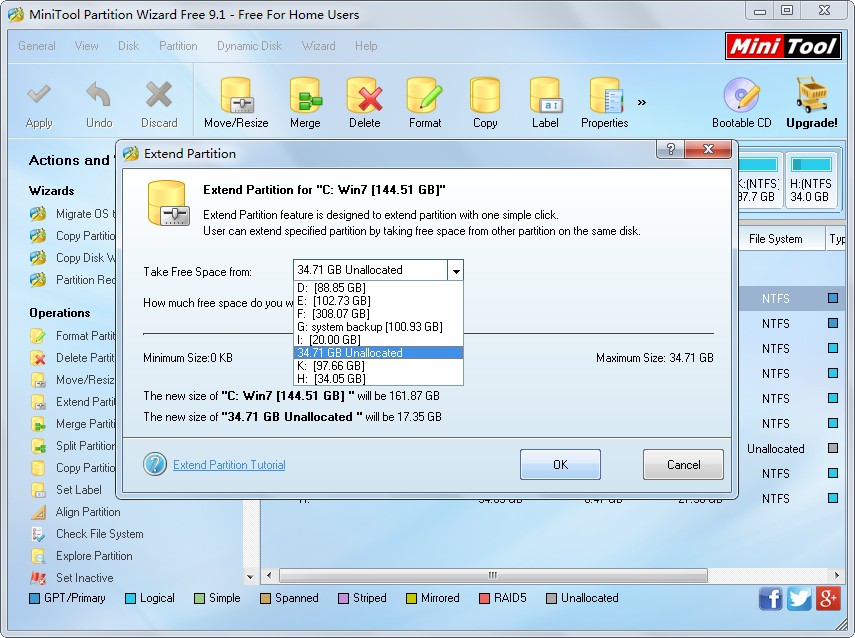
Step 4: select a partition or unallocated space to take free space from the drop-down menu of "Take Free Space from", and click "OK".
Step 4: click "Apply" button to make this change performed.
Once MiniTool Partition Wizard shows it applied changes successfully, you can open Windows Explorer or Computer to check whether drive C is still running in low disk space.
Does your C drive get red, too? Now, it’s your turn to try our method out.
You may suddenly find drive C gets red in Windows 7 Explorer or Computer, like this:

At this time, many people take one of the following measures to deal with the issue:
Measure 1:free up space by removing or deleting useless files.
Measure 2: clean drive C using Windows built-in Disk Cleanup tool or third party cleaning program like CCleaner.
Measure 3: transfer files out from C drive to other drives or external device, and then delete original ones.
But There Is A Better Way to Fix "C Drive Gets Red" in Windows 7
Actually, there is a much better solution when drive C is running in low disk space, and it is to enlarge C by taking free space from other partitions, if those partitions have much unused space left.
But how to complete such a kind of increase? Pin hope on Windows built-in Disk Management utility or Diskpart? Of course not, because both programs are unable to enlarge partition by taking free space from other partitions, and they work only when there is contiguous unallocated space or free space on the right side of the drive you want to extend.
Therefore, you need to use third party program if no contiguous unallocated space located behind drive C, and MiniTool Partition Wizard is worth trying, because it is totally free for Windows XP, Windows Vista, Windows 7, Windows 8/8.1, and Windows 10 users. In addition, it will not bring any damage to both data and partition. Now you can try it out by following steps below.
Step 1: download and install MiniTool Partition Wizard Free Edition on your computer.
Step 2: launch the program to get its main window shown below:
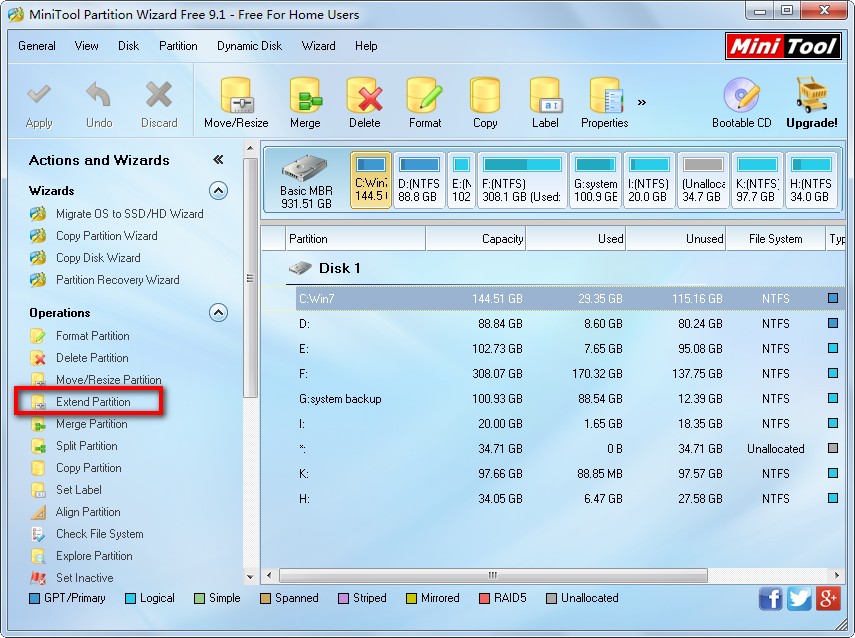
Step 3: select drive C and choose "Extend Partition" function from the left side.
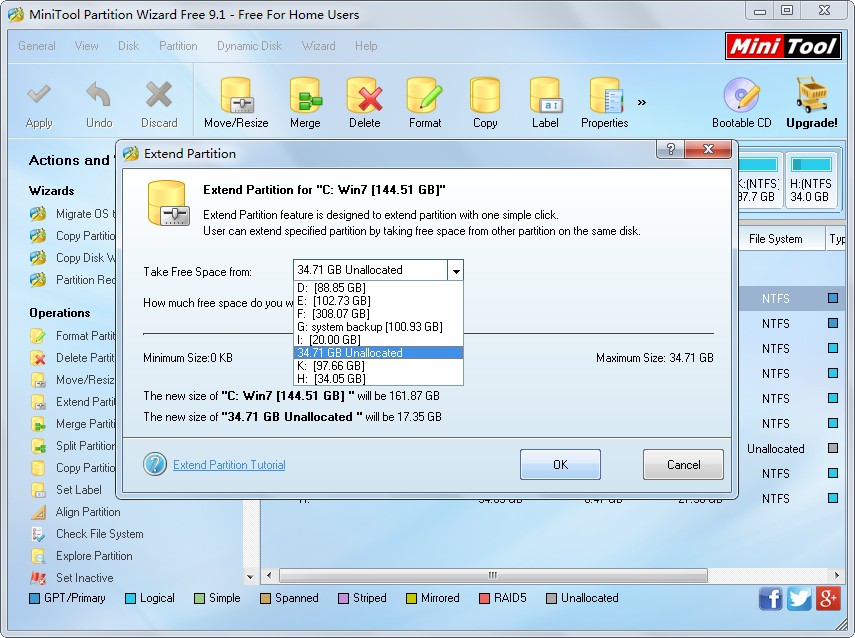
Step 4: select a partition or unallocated space to take free space from the drop-down menu of "Take Free Space from", and click "OK".
Tip: partitions and unallocated spaces on other disks will not be shown in the drop-down menu, because basic partitions can’t use space on different disks.
Step 4: click "Apply" button to make this change performed.
Once MiniTool Partition Wizard shows it applied changes successfully, you can open Windows Explorer or Computer to check whether drive C is still running in low disk space.
Does your C drive get red, too? Now, it’s your turn to try our method out.
Move/Resize Partition
- Drive C gets red Windows 7
- Drive C is full
- How to make Windows 7 run faster
- How to clean an infected PC
- Windows reports incorrect space
- Windows 10 reservation
- Little free space in partition C
- C drive is in low disk space
- Can't extend C drive
- Extend C drive to non-adjacent space
- Enlarge C drive Windows 8
- Resize disk partition of Windows Server 2003
- Extend partition Windows 2003
- Partition magic for Windows 7
- How to accomplish disk partition extension
- Disk partition software Windows 7
- Partition magic free alternative
- Free download partition magic
- Resize Windows 7 Partition
- Best free partition magic software
- Free disk partition software
- Extend partitions
- Free hard drive partitioning software
- Partition magic free
- Partition magic
- Free partition magic software download
- Partition magic alternative
- Best partition magic freeware
- Shrink partition safely
- Partition magic software free download
- Free disk partition magic
- Partition magic for Windows 8
- Resize Windows server partition
- Expand partition safely
- Shrink partition
- Free partition magic XP
- Windows partition magic
- Extend XP partition
- Partition magic shrink partition
- Extend Windows partition
- Free partition magic downloading
- Expand partition
- Change partition size
- Free partition magic software
- Partition magic for vista
- Partition magic freeware
- Partition magic 2008
- Partition magic windows 2003 server
- Partitions magic
- Partition magic 2003 server
- Partition magic free download
- Partition magic 8 serial
- Free partition magic
- Partition magic 64 bit
- Free partition magic download
Copyright (C) 2018 www.partition-magic.com, All Rights Reserved. PartitionMagic ® is a registered trademark of Symantec Corporation.
